Layout da PCB
Passos Iniciais
Após criar o circuito no esquemático, selecione "Design" e "Update PCB" para começar a criar a PCB. A tela da Figura 1 será aberta quando você fizer isso:
Figura 1: Configuração Inicial
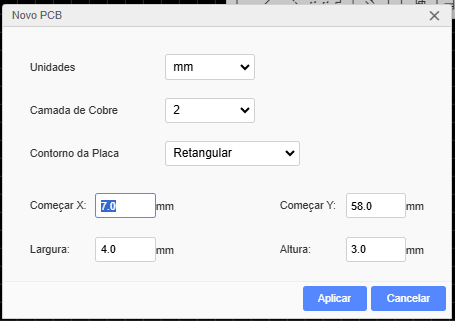
Fonte: EASYEDA
Nessa tela podemos configurar a unidade, deixe em "mm" preferencialmente, a quantidade de camadas, para placas simples 2 camadas é o suficiente, e o tamanho da placa. Selecione "aplicar" para criar o projeto. A tela da Figura 2 será aberta contendo os componentes do seu projeto:
Figura 2: Tela Inicial da PCB.
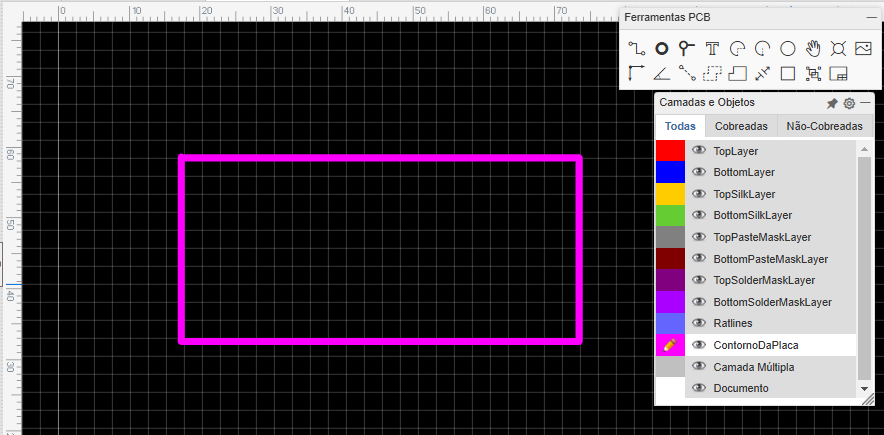
Fonte: EASYEDA
Antes de irmos para a próxima atividade, reflita sobre qual seria a melhor camada para fazer as trilhas dos componentes, o "BottomLayer" ou o "TopLayer".
Camadas e Objetos
Em "Camadas e Objetos", visto na Figura 3, você acha as diversas camadas para usar na sua placa, sendo as mais usadas o "TopLayer" e "BottomLayer". Além disso, temos também o "TopSilkLayer" e "BottomSilkLayer" que são as marcações dos componentes das placas, o "Ratlines" que são as trilhas azuis para indicar as conexões entre os componentes, o "Contorno da placa" que te permite refazer as bordas da placa. Todas essas opções podem ficar sem a visualização ao clicar no símbolo do olho ao lado da escrita delas.
Figura 3: Camadas Disponíveis.
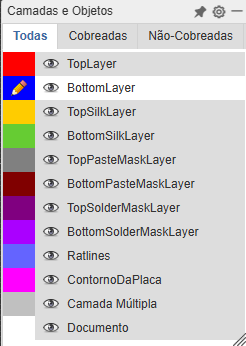
Fonte: EASYEDA
Ferramentas da PCB
Em "Ferramentas da PCB", visto na Figura 4, você encontrará:
- Track (atalho letra W): Assim como no esquemático, você usa a tecla "w" para criar as ligações;
- Pad (atalho tecla P): cria furos que podem ter diversos usos, como fazer pontos de testes. Em suas propriedades é possível alterar o seu tamanho, formato, etc;
- Via (atalho tecla V): é usado para conectar as camadas. Assim, uma mesma trilha pode passar por diferentes camadas;
- Text: essa função permite criar um texto que será impresso na placa;
- Arc e Arc Center: criam um arco, possibilitando desenhar placas com diferentes formatos;
- Buraco: aqui você pode adicionar buracos de sustentação na sua placa. Em suas propriedades é possível alterar o seu tamanho, etc;
- Set Canvas Origin: essa função zera as coordenadas a partir do ponto selecionado, permitindo uma precisão maior na hora de posicionar os componentes;
- Transferidor: mede o ângulo;
- Conect Pad to Pad (atalho tecla O): cria conexões Ratlines entre os Pads;
- Copper Area: Função que mantém o cobre da placa e só tira onde tem as trilhas;
- Dimension (atalho tecla N): usado para medir as distâncias entre pontos.
Figura 4: Ferramentas Disponíveis.
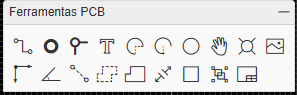
Fonte: EASYEDA
Para treinar as funções das Ferramentas da PCB, crie uma placa com as dimensões da Figura a 5. Não precisa colocar nenhum componente em específico, foque em deixar as dimensões mais próximas o possível das dimensões da imagem.
Desenvolvimento do Projeto
Para o seu projeto, é importante seguir algumas práticas de boa engenharia. Com o projeto criado, arrume os componentes de uma forma que facilite a passagem das trilhas.
Em Design, selecione "CHECK DLC" para verificar os erros dos seus circuitos. Além disso, também em Design, selecione "Regras de Design" para setar parâmetros para o seu projeto. A tela da Figura 6 abrirá:
Figura 6: Configurações Gerais da Placa.
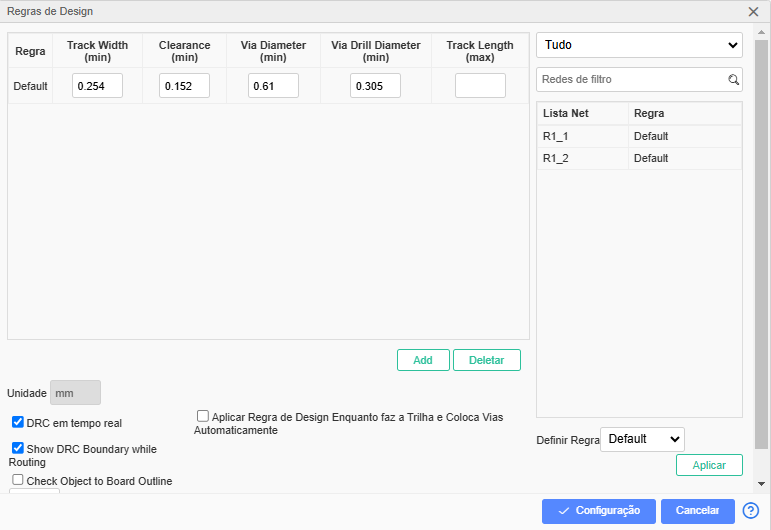
Fonte: EASYEDA
Ao selecionar uma trilha, abrirá uma aba com várias propriedades que podem ser alteradas. Dentre as mais importantes, temos a opção "Camadas" que permite trocar a camada da trilha sem precisar refazê-la e a opção largura que permite aumentar ou diminuir o tamanho da trilha.
Quando se quer deixar os componentes alinhados, tanto horizontal quanto verticalmente, basta ir em:
Figura 7: Comando para alinhar os componentes.

Fonte: EASYEDA
Resumo do Capítulo
Nesse capítulo nos aprofundamos nas funções da Layout da PCB. Nele, descobrimos como inserir algumas configurações em nossa placa, as utilidades das funções da janela "Camadas e Objetos", como usar as funções de "Ferramentas da PCB" para construir a placa e alguns padrões para seguir e deixar seu projeto mais profissional.

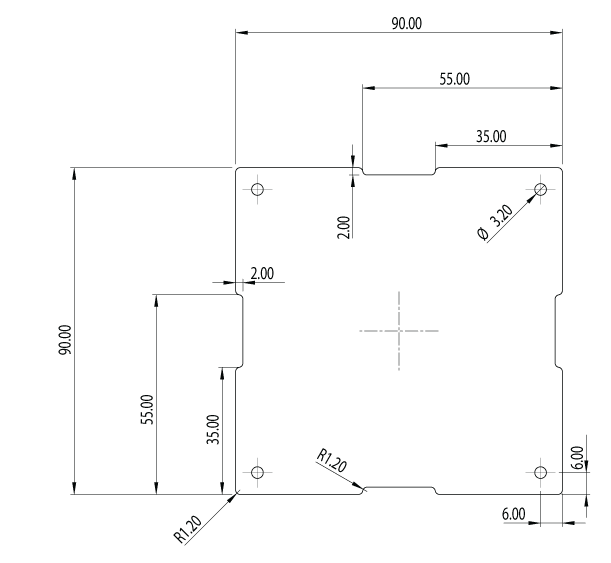
No Comments