Layout da PCB
Passos Iniciais
Após criar o circuito no esquemático, selecione "Design" e "Update PCB" para começar a criar a PCB. A tela da Figura 1 será aberta quando você fizer isso:
Figura 1:
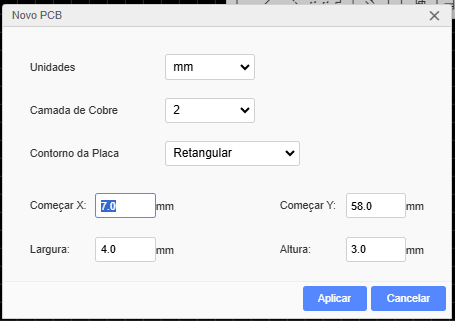
Fonte: EASYEDA
Após criar o circuito no esquemático, selecione "Design" e "Update PCB" para começar a criar a PCB. A tela da Figura 1 será aberta quando você fizer isso:
Figura 1: Configuração Inicial
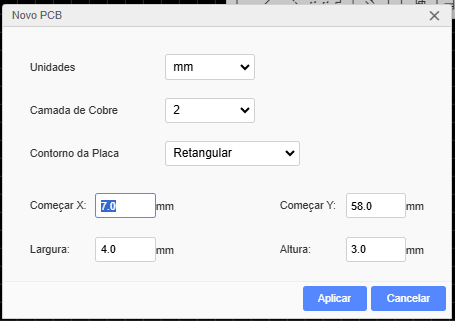
Fonte: EASYEDA
Nessa tela podemos configurar a unidade, deixe em "mm" preferencialmente, a quantidade de camadas, para placas simples 2 camadas é o suficiente, e o tamanho da placa. Selecione "aplicar" para criar o projeto. EssaA tela da Figura 2 será aberta contendo os componentes do seu projeto:
Figura 2: Tela Inicial da PCB.
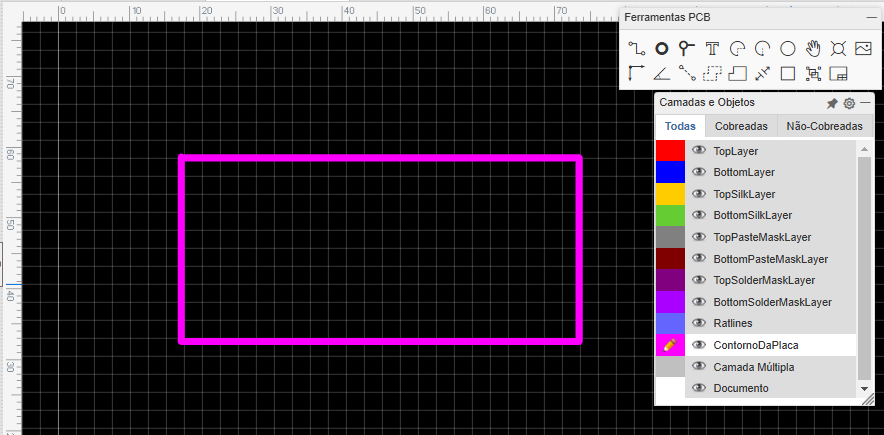
Fonte: EASYEDA
Antes de irmos para a próxima atividade, reflita sobre qual seria a melhor camada para fazer as trilhas dos componentes, o "BottomLayer" ou o "TopLayer".
Camadas e Objetos
Em "Camadas e Objetos", visto na Figura abaixo,3, você acha as diversas camadas para usar na sua placa, sendo as mais usadas o "TopLayer" e "BottomLayer". Além disso, temos também o "TopSilkLayer" e "BottomSilkLayer" que são as marcações dos componentes das placas, o "Ratlines" que são as trilhas azuis para indicar as conexões entre os componentes, o "Contorno da placa" que te permite refazer as bordas da placa. Todas essas opções podem ficar sem a visualização ao clicar no símbolo do olho ao lado da escrita delas.
Figura 3: Camadas Disponíveis.
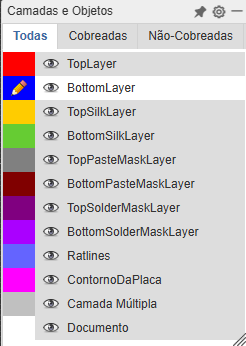
Fonte: EASYEDA
Ferramentas da PCB
Em "Ferramentas da PCB", visto na Figura abaixo,4, você encontrará:
- Track (atalho letra W): Assim como no esquemático, você usa a tecla "w" para criar as ligações;
- Pad (atalho tecla P): cria furos que podem ter diversos usos, como fazer pontos de testes. Em suas propriedades é possível alterar o seu tamanho, formato, etc;
- Via (atalho tecla V): é usado para conectar as camadas. Assim, uma mesma trilha pode passar por diferentes camadas;
- Text: essa função permite criar um texto que será impresso na placa;
- Arc e Arc Center: criam um arco, possibilitando desenhar placas com diferentes formatos;
- Buraco: aqui você pode adicionar buracos de sustentação na sua placa. Em suas propriedades é possível alterar o seu tamanho, etc;
- Set Canvas Origin: essa função zera as coordenadas a partir do ponto selecionado, permitindo uma precisão maior na hora de posicionar os componentes;
- Transferidor: mede o ângulo;
- Conect Pad to Pad (atalho tecla O): cria conexões Ratlines entre os Pads;
- Copper Area: Função que mantém o cobre da placa e só tira onde tem as trilhas;
- Dimension (atalho tecla N): usado para medir as distâncias entre pontos.
Figura 4: Ferramentas Disponíveis.
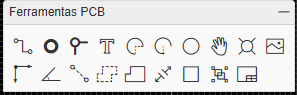
Fonte: EASYEDA
Para treinar as funções das Ferramentas da PCB, crie uma placa com as dimensões da Figura abaixo.a 5. Não precisa colocar nenhum componente em específico, foque em deixar as dimensões mais próximas o possível das dimensões da imagem.
Figura 5: Ferramentas Disponíveis.
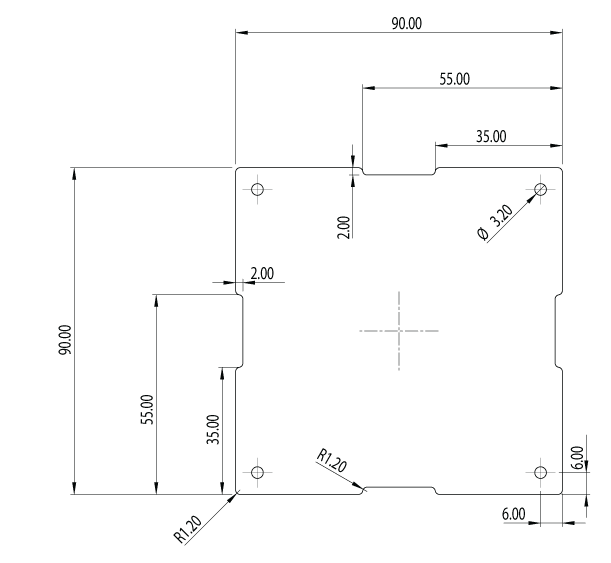
Desenvolvimento do Projeto
Para o seu projeto, é importante seguir algumas práticas de boa engenharia. Com o projeto criado, arrume os componentes de uma forma que facilite a passagem das trilhas.
Em Design, selecione "CHECK DLC" para verificar os erros dos seus circuitos. Além disso, também em Design, selecione "Regras de Design" para setar parâmetros para o seu projeto. EssaA tela da Figura 6 abrirá:
Figura 1: onfigurações Gerais da Placa.
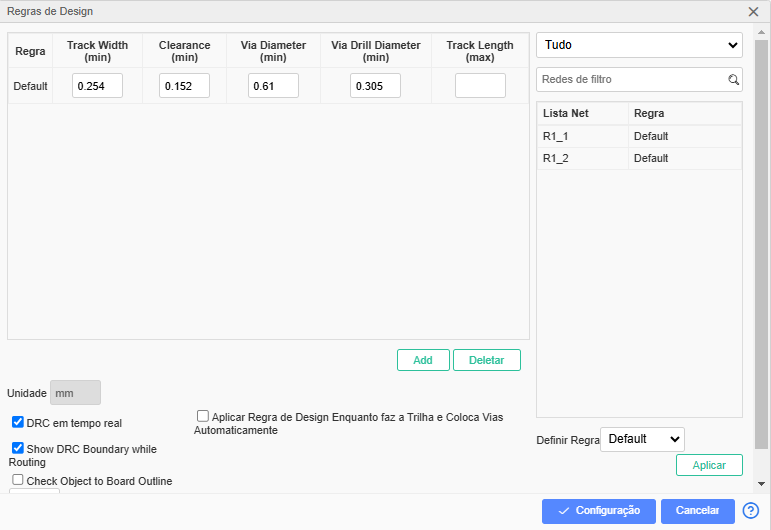
Fonte: EASYEDA
Ao selecionar uma trilha, abrirá uma aba com várias propriedades que podem ser alteradas. Dentre as mais importantes, temos a opção "Camadas" que permite trocar a camada da trilha sem precisar refazê-la e a opção largura que permite aumentar ou diminuir o tamanho da trilha.
Quando se quer deixar os componentes alinhados, tanto horizontal quanto verticalmente, basta ir em:
Figura 1: .

Fonte: EASYEDA
Resumo do Capítulo
Nesse capítulo nos aprofundamos nas funções da Layout da PCB. Nele, descobrimos como inserir algumas configurações em nossa placa, as utilidades das funções da janela "Camadas e Objetos", como usar as funções de "Ferramentas da PCB" para construir a placa e alguns padrões para seguir e deixar seu projeto mais profissional.
